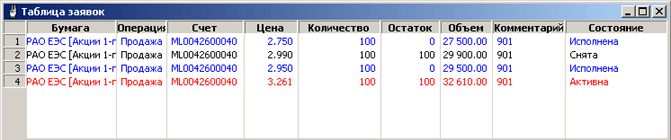По умолчанию форма ввода параметров транзакции "Ввод заявки" имеет следующий вид. Для быстрого выполнения транзакции "Ввод заявки" нужно выполнить одно из следующих действий:
- активизировать таблицу заявок, выделить нужную заявку, на основе которой Вы хотите подать новую заявку, и дважды "кликнуть" левой клавишей "мыши". В результате вышеописанных действий появится форма ввода параметров транзакции с заполненными параметрами. Значения цены, количества, направленности и номера торгового счета будут установлены такими же, как и в заявке, выделенной в таблице заявок.
- активизировать таблицу заявок, выделить ту заявку, на основе которой требуется поставить новую заявку, и нажать на кнопку
 в главном меню Системы.
в главном меню Системы. - активизировать окно котировок ("очередь") по интересующему инструменту, выделить интересующую котировку и дважды "кликнуть" левой клавишей "мыши". В результате вышеописанных действий появится форма ввода параметров транзакции с заполненными параметрами.
В работе также можно использовать упрощенную форму ввода заявки. Чтобы использовать упрощенную форму ввода, необходимо настроить Систему соответствующим образом. Для этого выберите пункт меню "Настройки\Основные" и "включите" параметр "Упрощенная форма ввода" в закладке "Транзакции". После этого форма ввода заявки будет иметь следующий вид: В упрощенной форме ввода для простоты использования опущены следующие параметры: 
- Условие исполнения – по умолчанию = поставить в очередь.
- Тип ввода значения цены – по умолчанию = цена.
Если все необходимые поля ввода параметров транзакции заполнены верно и в Системе установлена настройка на запрос подтверждения выполнения транзакции (Параметр "запрашивать подтверждение" в разделе "Транзакции" настроек системы), программа запросит подтверждение на выполнение транзакции в следующей форме:

Для выполнения транзакции нужно нажать кнопку "Ok", для возвращения в форму ввода параметров транзакции кнопку "Отмена". При получении от ТС сообщения о результате обработки отправленной транзакции, программа показывает полученное сообщение в окне сообщений (в данном случае заявка зарегистрирована и поставлена в очередь).
 Текущее состояние поданных Вами заявок вы можете посмотреть, используя таблицу заявок. Создать таблицу заявок можно, выбрав пункт меню "Дилер\Заявки". Отличительной особенностью данного окна является возможность настраивать отражение состояния исполнения заявки с помощью фильтра состояния. Всего существует три состояния исполнения заявок: Активные, Исполненные и Снятые. Для отображения каждого из состояний необходимо установить признак отметки выбора, расположенной рядом. Если установлена отметка "Выделять состояние заявки цветом", строки с заявками в разных состояниях в таблице будут иметь разный цвет букв: активные – красным; исполненные – синим; снятые – черным.
Текущее состояние поданных Вами заявок вы можете посмотреть, используя таблицу заявок. Создать таблицу заявок можно, выбрав пункт меню "Дилер\Заявки". Отличительной особенностью данного окна является возможность настраивать отражение состояния исполнения заявки с помощью фильтра состояния. Всего существует три состояния исполнения заявок: Активные, Исполненные и Снятые. Для отображения каждого из состояний необходимо установить признак отметки выбора, расположенной рядом. Если установлена отметка "Выделять состояние заявки цветом", строки с заявками в разных состояниях в таблице будут иметь разный цвет букв: активные – красным; исполненные – синим; снятые – черным.